
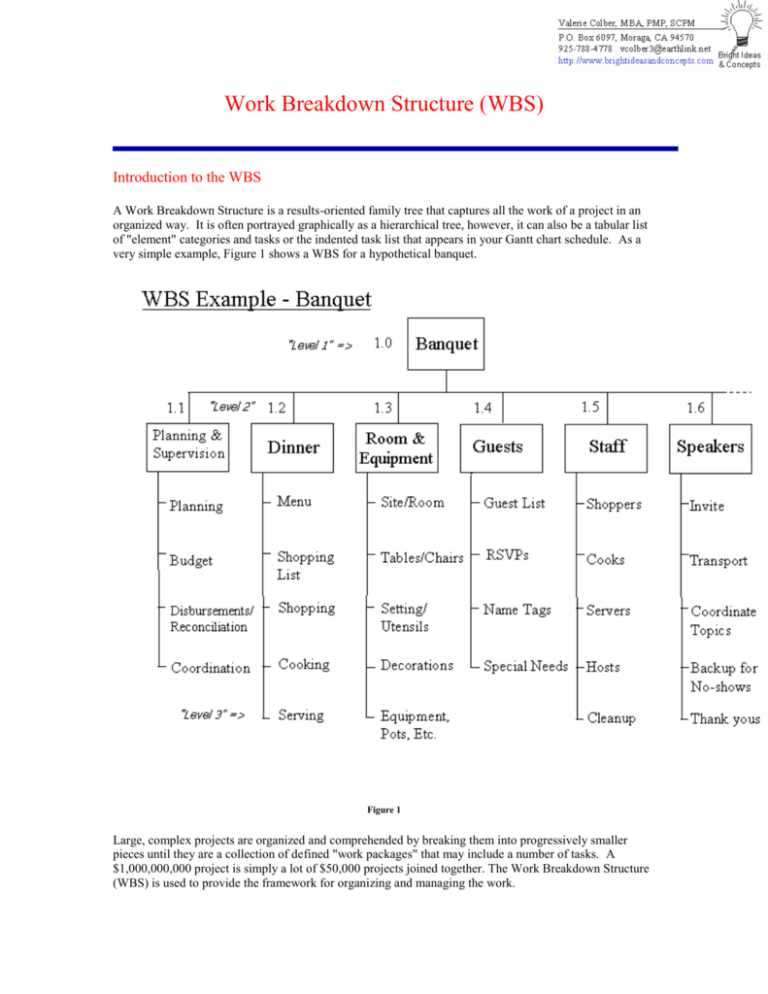
When you enter the late finish date the warning message in Figure 15 will appear. However, in the Actual Finish column enter a finish date of 1/26/15, which shows that the task completed one business day late, Figure 14. Now highlight the Mobilize task and in the Actual Start column enter Wed 1/7/15, Figure 14, which shows that the task stated on time. Microsoft Project 2013 will automatically populate the Actual Start and Actual Finish columns, again, Figure 13. To begin updating the schedule select the Project Start milestone and then select the Task tab, Schedule ribbon, and 100% icon, Figure 13. Now your schedule with baseline is ready for updates, Figure 12. The Bar Styles dialog will appear, Figure 11.Īs shown in Figure 11, change the Text for Critical, Task, and Summary (not in figure) to Total Slack. To do this select the Format tab, Bar Styles ribbon, Format drop down menu, and click Bar Styles. You will want to change the Gantt chart labels to display the total slack. One last thing to change before commencing with project updates. Your schedule will now look similar to Figure 10. In the resulting Timescale dialog change the Bottom Tier units from Days to Weeks, Figure 9. To change the Gantt chart timescale right click on the Gant chart date header and select Timescale, Figure 8. You may have noticed that your Gantt chart now displays in days, which makes it too large for ease of viewing. Now you have your baseline displayed in gray and underneath your schedule bars, Figure 7. To display the baseline on the Gantt chart select the Task tab, View ribbon, Gantt Chart drop down menu, and click Tracking Gantt. Now that you have a baseline you want to view it on the Gantt chart. Once you set the baseline you will notice that Microsoft Project 2013 has populated your Baseline Start and Baseline Finish columns with dates similar to your Estimated Start and Estimated Finish Columns, Figure 6. You want to set the baseline for the entire project, as displayed in Figure 5. This brings up the Set Baseline dialog, Figure 5. To set the baseline select the Project tab, Schedule ribbon, Set Baseline drop down menu, and click Set Baseline. Setting the baseline, in fact, is the next step. You will use the Actual Start and Actual Finish columns to enter actual schedule dates, and the Baseline Start and Baseline finish columns will be populated with the baseline dates once a baseline is fixed. Next add four columns to your task view: Actual Start, Actual Finish, Baseline Start, and Baseline Finish, Figure 4. Keep the field name the same, but enter the Title Est Start, Figure 3, for the start column and Est Finish for the finish column. This brings up your Field Settings dialog. This is done by right clicking on the respective column heading and selecting Field Setting from the resulting drop down menu, Figure 2.

To begin Figure 1 displays a sample schedule with a Gantt chart, tasks, durations, and start and finish dates.īefore we start, it makes sense to change your start and finish columns to estimated start and estimated finish.
#Wbs chart pro microsoft project 2013 update
Although, the article does provide a few updates it is not intended to provide an exhaustive review of schedule update procedures.
#Wbs chart pro microsoft project 2013 how to
This article describes how to create a baseline and set up both your task view and Gantt chart view in preparation for measuring project performance in Microsoft Project 2013. The baseline allows you to clearly display where the schedule is diverting from the original plan. The baseline should be approved by the project manager, sponsor, and other stakeholders, as appropriate.

have been entered and scheduled, it is time to make a baseline of the project.Ī baseline is a snapshot of all the planned work before commencement of the work. If you are not sure how to set up a baseline to measure project progress in Microsoft 2013 then you may find this article very helpful.Īfter completion of the initial planning phase of the project, where the tasks, durations, task relationships, etc.


 0 kommentar(er)
0 kommentar(er)
